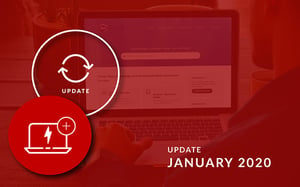While the last few months of 2019 was all about adding multiple new articles to the DotActiv PowerBase, in January we took a different tack. During the first month of 2020, we ended up updating a good many articles on the PowerBase and only added a handful of new ones.
That includes four new articles and updates to a further nine. The majority of these updates are to articles that focus on DotActiv software.
If this is the first time you’ve heard about the DotActiv PowerBase, you can read this article, which unpacks everything. You can also visit the PowerBase website to read up on why we built it.
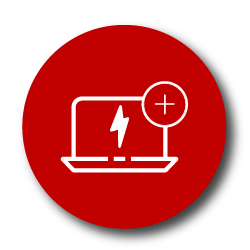
New articles on the DotActiv PowerBase
1. We explain how you can add products to various fixtures
While we have an article on how to create fixtures in DotActiv software, we recently fielded a question on the new DotActiv Academy about adding products. Instead of only answering there, we wanted to unpack it in an article. The traditional route to adding products is to import your data through a CSV or XLS file.
Of course, what happens if you only need to add one or two products? In that case, it’s not necessary to import a CSV file. If you only need to add a few products, you can do so manually using the ‘SKU’ icon found in DotActiv software.
Another way to do that is to use the ‘Alt-S’ shortcut to bring up the ‘Scan Product’ window where you can either input the barcode of your product. Alternatively, you can scan a barcode.
Do you need to add a product to your fixtures but don’t want to import a CSV or XLS file? You can read more in this article.
2. We explain what you can do if you data isn’t displaying on your planogram
A second article that we added during January 2020 focused on the issue of data not displaying on planograms.
As pointed out in the article, one way to find data on a product on your planogram is by double-clicking on the relevant product and viewing it in the ‘Product Properties’ window that appears.
But what happens if there is no data? Simple: you’d need to add the missing information. This article can help you do that, providing you with the steps to follow.
3. We explain how you can batch replace products
Based on a search on the PowerBase, and because there was no article to help the person who searched it, we set out to write about the batch replace function available in DotActiv software.
For context, with the batch replace function, you have the ability to update fields to specific values in a planogram. For example, if you want to change the Brand field on your planogram, you can.
In this article, we unpack how you can change this, or any other field. You can read the article here.
4. We explain how you can change fonts in DotActiv
If you’re building and generating a report in DotActiv, you’ll undoubtedly need to check everything is correct. That includes ensuring that you can read the information on your planogram.
Of course, there are instances where the font size is too small. Or, too large and it ends up overlapping columns. Fortunately, changing the font of a product is easy and straight-forward.
We explain how you can do that in this article. Before you can change the font size, you do need to have your product labels turned on after opening your planogram. We show you how in the article too.
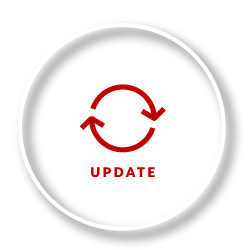
Updated articles on the DotActiv PowerBase
1. How to export a Product Report to Excel
One of our customers wanted to know how to export a Product Report to Excel. While we had an article that covered the general topic of exporting reports, the original article didn’t cover what the client wanted.
Understanding this, we set about updating the article. Now, if you read it on the PowerBase, you’ll know precisely how to export a product report.
If you want to export a product report, read this article.
2. How to renumber fixtures, gondola blocks and aisles
When renumbering your fixtures, you have the option to change the fixture label.
With the update to the article that focuses on renumbering fixtures, gondola blocks and aisles, you’ll know how to do that.
Found in the Application Settings window, you can check the box next to ‘Check Fixture Type When Renumbering’. When checked, each fixture type will have its own count. If you uncheck it, all fixtures will be included in a single count.
The example we use in the article - which you can read here - is if you have two shelves and two hanging bars. When checked, it would be numbered as follows:
- Shelf 1;
- Shelf 2;
- Hanging Bar 1; and
- Hanging Bar 2.
3. How to validate your data for integration
If you want to maintain a database, it’s critical that you keep it neat and in order.
Beyond that, if you’re using DotActiv software, it’s important that you ensure your data is in sets of either monthly or weekly data. Why? It comes back to keeping your data neat. It also makes it easier for the software to read your data.
If you want to maintain a database, it is one of the best practices to follow.
4. How to change currency in DotActiv
If you’re using DotActiv software with data provided to you by a client from a different country, you’ll need to change your currency symbol.
It’s worth noting that even though it influences what you do within DotActiv, changing your currency isn’t something you can do in the software. Instead, you’d need to make the change within your Windows Region Settings window.
We’ve updated this article to show you how you can do that. Thus, when you work in DotActiv, you’ll be able to work with the correct currency.
5. How to check why your images aren’t importing
During January, a common search term was around images not importing. In response, we added a sub-section that helps you to troubleshoot this problem.
As mentioned in the updated article, if your images are not working as they should, there are a few things you can check. For example, you can check the image algorithm, check the image format or check the image folder.
If you’ve tried all of the above and still have an issue, we unpack a further option that can help you. Are you struggling with your images? Read the article here and scroll to the bottom to find the appropriate section.
6. How to find, edit and update products in the SQL database
We first wrote the article on finding, editing and updating products in the SQL database in September last year.
While it covered most of the functionality, we have since realised that it didn’t cover the ‘right-click and find’ option.
To search for a specific item in your SQL view in DotActiv, you can use the ‘Find’ option. We unpack the steps to follow if you’re looking for a specific product. As noted in the article, which you can read here, you do need to set up your Admin View before selecting this option.
To learn how to set up your Admin view, which forms part of your SQL Data Views, you can read this article.
7. Upgrading your DotActiv licence
If you are currently using DotActiv software and you find that you need to switch to a different edition, we can help you with that. It’s easy enough to switch from Free to Lite, Lite to Pro, Pro to Enterprise or any other combination thereof.
Once you’ve downloaded and installed DotActiv software, you don’t have to reinstall it when you upgrade or downgrade your edition. What’s more, the licence key will remain the same. All you need to do is inform us you want to make a change and we’ll sort it out on our side.
You can read more in this article about upgrading from one edition to another. In the article, we also touch on how you can switch to a monthly or annual licence or how to pay upfront.
If you’re interested in looking at the different payment options for DotActiv software, you’re welcome to visit our online store here.
8. Logging in and out of Activ8 on mobile
While the majority of the articles mentioned in this PowerBase updates article focus on DotActiv software, we haven’t forgotten about Activ8.
If you use Activ8, and you need to check in at your work location, you find that the mobile app isn’t picking up your location, we have steps you can follow.
We’ve already spoken about how to troubleshoot this problem. Of course, that doesn’t mean we can’t offer more options to you. Take the update to this article as an example.
If you’ve arrived at work, and you’ve opened Activ8, we’d recommend you let it run in the background. From there, you can follow the steps provided in the article, here.
9. New feature - Circle Bar
Over the last few months, we’ve introduced apparel fixtures to the software. If you’re a clothing retailer or one that stocks apparel, you now have the option to create planograms for your products.
Since the initial launch of the apparel fixtures, we’ve continued to add various fixture options. The latest is the Circle or Circular Bar, which is available in our latest release (Version 3.6.13.0.1).
Similar to the other apparel fixture options available in DotActiv, you’d need to first add an Apparel Container.
If you want to try out our Apparel Fixtures, read this article where we touch on all the different fixtures available in the software.
Conclusion
The DotActiv PowerBase provides you with quick answers to specific questions about how to make the most of DotActiv’s products and services. If you come across an article that doesn’t answer a question to your satisfaction, please leave a comment on the article. It’s entirely anonymous and will help us to help you get the answers you deserve.