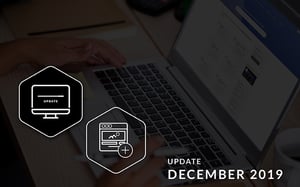December may have been the last month of 2019. We may also have had a few weeks off. But that didn’t mean we didn’t add or update any articles on the PowerBase. In truth, we ended up adding and updating a dozen or so articles. As usual, all of these articles are aimed at helping you to better understand how to use DotActiv software.
Launched in August 2019, we have continually added and updated DotActiv’s category management knowledgebase with hundreds of articles since then. As for the end of 2019, we had over 240 published articles. You can read what we added in September 2019, here; October 2019, here; and November 2019 here.
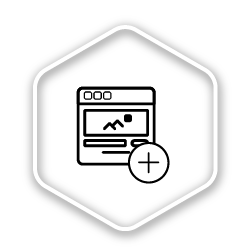
New articles on the DotActiv PowerBase
For December, we added a total of seven new articles to the PowerBase. All articles below spotlight DotActiv software.
1. You can set up and change the orientation of product caps
Are you interested in setting up the orientation of product caps on your planogram?
For context, a product cap allows you to stack a product above or below a front-facing product. As for why it’s critical, it helps you to optimise your available shelf space. That means your merchandisers don’t have to replenish your shelves as often.
Read this article to find out how to do that.
It’s worth noting that you should only use product caps for solid, regular-shaped products such as cereal boxes as you can stack these on top of each other.
2. You can refresh individual FLP files with information from floor plans
When we first set up the PowerBase, we created a set of questions that we wanted answered. These initial questions covered everything you would want to know about how to work best with our software.
One of those initial questions was to do with refreshing individual FLP files with information from a floor plan.
If you want to make changes to your FLP files (planogram), first open it, update it with the changes and then save it. From there, you can open your floor plan where the software will prompt you by asking if you want to update your floor plan with all related changes.
If you select ‘Yes’, your floor plan will update with the new planogram.
If you’re currently working on a floor plan and you need to refresh individual planograms, read the article here.
3. You can automate the creation of promotional planograms
Similar to the above article on refreshing individual FLP files, on our initial list of articles was one on creating promotional planograms.
Unfortunately, the first attempt at the article wasn’t up to scratch. While it included how to create them, it was missing a few details. That’s why we didn’t publish it. With the PowerBase, we always strive to provide you with articles that are as accurate as possible.
Since then, we have updated it where appropriate and published it.
After you’ve read this article, you’ll know precisely how to automate the creation of multiple promotional planograms.
4. Setting up your user application settings in DotActiv
The next few articles unpack setting up your Application Settings in DotActiv. Since the Application Settings window includes a whole host of different functions, we split it up into three individual articles.
The first covers the User Settings section. That includes the Object Defaults, Status Text, Label Setup, Scanner Setup, Image Algorithm and Summary Setup buttons.
For example, if you want to change what information displays on your status bar and floating text, click on ‘Status Text’ to manage it. If you want to change the path that DotActiv uses to locate your product image files, you can click on ‘Image Algorithm’ and update it there.
Read more here to set up your application settings in DotActiv.
5. Setting up your administrator application settings in DotActiv
Beneath the User Settings section in the Application Settings window is the Administrator Settings section.
In this section, you can manage your FLP Format, Congestion Setup, Autosave Setup, ADDM Setup, Change Category Setup, and Range Optimizer Setup.
For example, if you want to define how the software calculates your planogram congestion, you can manage it under Congestion Setup. Within this section, you can set up conditions and absolutes to define your congestion rate.
If you want to change products from one category to another, you can click on ‘Change Category Setup’ to manage it.
Read more here about setting up your administrator application settings in DotActiv.
6. Setting up your general application settings in DotActiv
Finally, at the bottom of your Application Settings window, you’ll find a few options with checkboxes next to each that are either ticked or unticked.
These include Rename Fixtures When Renumbering, Smart Context Categories, Display Welcome Screen on Startup, Run Ticket Manager Service, Use Metric System, and Disable Uom Conversations.
While all are self-explanatory, you can hover over the ‘i’ icon next to each to read a brief description.
For example, ticking the box next to Use Metric System means that DotActiv will use centimetres as the unit of measure for positions and sizes. By unticking it, DotActiv will use the Imperial system.
If you don’t want to see the welcome screen when you start up DotActiv, untick the checkbox next to the appropriate setting. If you want your fixture labels to automatically include the fixture type and number when renumbering, tick the appropriate checkbox.
Read more about each option available to you in the Application Setting windows here.
7. You can display data in your status bar
While we focus on the Status Text in an article above, in that article, we don’t go into too much depth.
Within this article, you’ll find out how to set up your status bar and floating status. That includes choosing the fields you want displaying and managing the order in which the data appears.
You can choose what fields you want to view in your status bar. The fields include Market, Product, Fact, Period or Other. For example, if you choose Product, you could choose to view the barcode, brand, product description, days of supply, actual facings and more.
Learn how to set up what data you want to view in your status bar here.
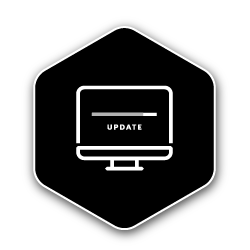
Updated articles on the DotActiv PowerBase
While we added seven new articles for the month of December, we also updated six others.
1. We explain how you can update and maintain clusters
Using the Cluster Maintenance feature found in DotActiv software, you can update and maintain your store or category-based clusters.
The reason for the update to this article is that we hadn’t fully explained the Field or Period Setup.
After clicking on the ‘Cluster Maintenance’ icon in the software, you have the option to set up your fields, filters and periods that you want to use. As part of the field setup, for example, you can select the market or fact fields you’d like to include in your cluster table.
To set up your time period, you can click on ‘Period Setup’. Once done, you can check the boxes of the months you want to include in your cluster plan.
Read the article here to learn how to update and maintain your clusters.
2. We show you how planogram automation is meant to work
When we initially wrote our article to show you how planogram automation works in DotActiv software, we made an honest mistake.
The final planogram depicted in the GIF on the PowerBase placed products on a floating shelf. What’s more, the example showed shelves had been removed.
We have since corrected the article to ensure that it correctly depicts how planogram automation works in DotActiv software.
You can read the article to view and understand how DotActiv’s planogram automation tool works.
3. We explain how you can log into and out of Activ8 via mobile
With Activ8, our team management software for retail, you can - amongst other functions - collect time and attendance data through the Android and iOS mobile apps. That’s no matter where your staff are based.
We’ve written an article about how you can log in and out of the mobile apps. However, we received feedback saying that when they struggled to log in, they couldn’t find a solution in this article.
We have since updated it to help you troubleshoot this problem.
If you’ve arrived at work, attempted to log in, and Activ8 doesn’t show you at your work location, you can follow the additional steps in the article here.
4. We explain what’s changed about DotActiv Academy
In November 2019, we relaunched DotActiv Academy, DotActiv’s self-service online education portal.
It is now less of a learning platform and more of a community with learning at its core. It’s also free to join for anyone interested in learning about and adding value to the topics of category management.
It includes a range of new social features and exclusive content aimed at helping to inspire you.
Looking to connect with like-minded category management professionals? You can read more here.
If you want to register your free account, visit DotActiv Academy here.
5. We explain how you can access the new DotActiv Academy
Since the relaunch of DotActiv Academy, many have asked about how they can get access to it.
Previously if you wanted access to DotActiv Academy, you needed to purchase a copy of DotActiv Lite, Pro or Enterprise.
We’ve changed that.
As mentioned above briefly, it’s now completely free to join. You can register a free account today and get access to all of the Software Mastery Level courses to learn about DotActiv software.
Beyond that, you get access to all-new social features which include forums, a live newsfeed, member connections, an inbox and more. That means direct access to other category management professionals.
Read how to get access to the new DotActiv Academy here.
6. We explain how you can add data sources to custom reports
The final article that we updated in December 2019 was one on building custom reports.
When creating a custom report, it’s always a good idea to add data sources. That’s because it can offer you accurate sales and units figures, which can reflect in your planogram and custom graphs.
Based on an anonymous comment left by a reader, we’ve added a section to this article that shows you how to do that. It’s a quick and easy process to follow. When adding a data source, you can create, edit or even delete one.
You can also select a data cube from a database and set it as default cube for future reference.
If you are currently creating a custom report and you want to add a data source of your choice, you can find out how in the article here.
Conclusion
The DotActiv PowerBase provides you with quick answers to specific questions about how to make the most of DotActiv’s products and services. If you come across an article that doesn’t answer a question to your satisfaction, please leave a comment on the article. It’s entirely anonymous and will help us to help you get the answers you deserve.